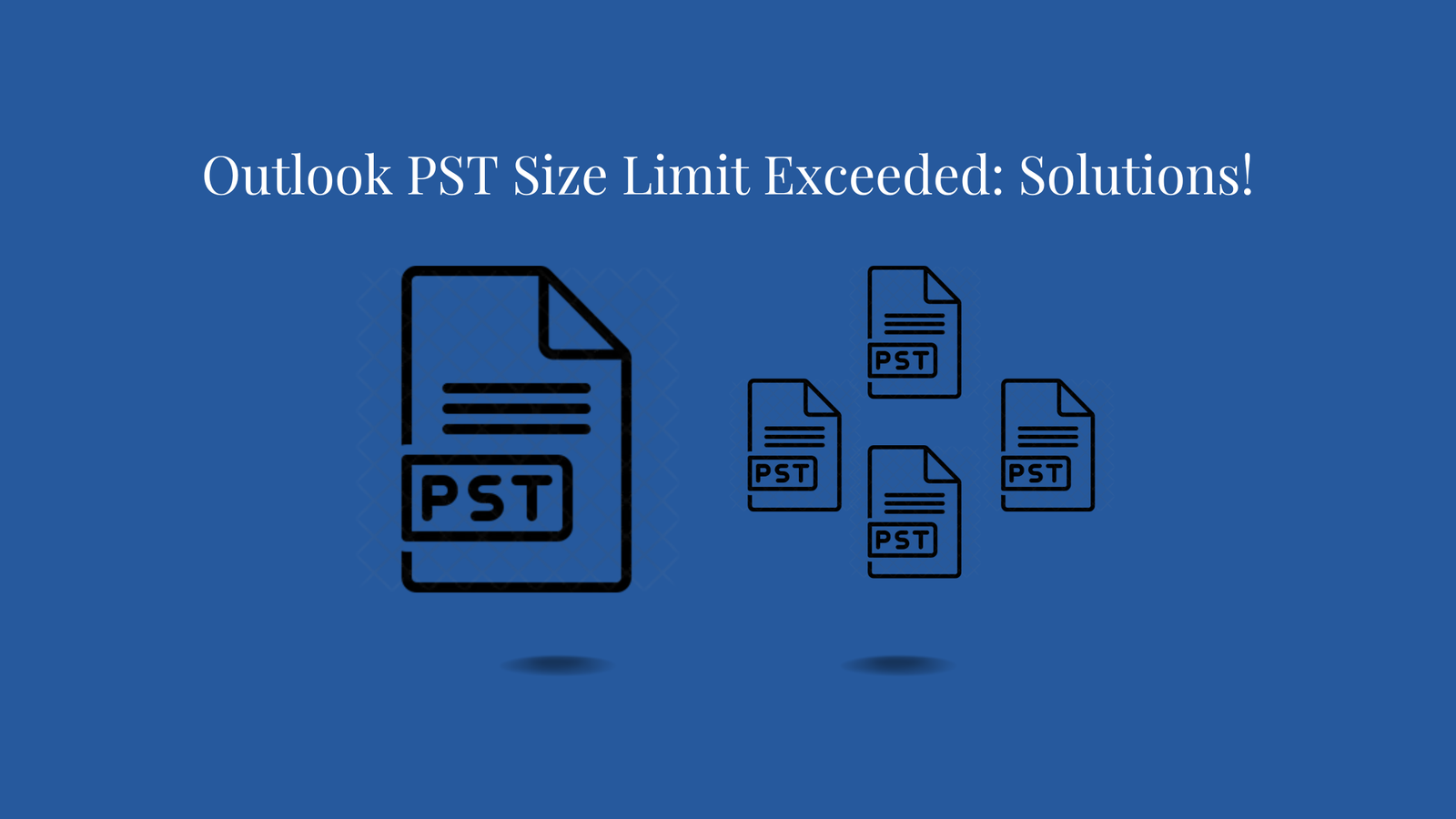Table of Contents
You will surely want to split PST files into smaller chunks to simplify your work. To this end, you will likely seek a beneficial solution. We will address this issue today and come up with some manual and third-party solutions. However, in this article, you will immediately find the solution to your problem.
Real-life Situations
This part provides a case that shows the problem Microsoft Outlook users face with huge PST files and how split PST files helped. For Instance:
A small business owner: So a person was running a small business. He observed that their email application, Outlook, was becoming slower due to the many emails he had stored over time. He spoke with an IT specialist, who advised dividing their large emails into smaller groups, arranged by the year they were sent. This made searching for emails faster, improved Outlook’s performance, and helped the company run more smoothly daily.
Streamlining Email Management: How splitting PST files Improves Outlook Performance!
Split PST files into smaller chunks can improve Outlook’s performance by reducing the application’s load and making it easier to access data. Smaller PST files are easier to move, copy, and share between devices and less likely to become corrupted.
To manually split PST files, follow the steps below.
Three different methods exist for splitting huge PST files in Outlook into smaller ones. We will go over each approach one by one.
Method 1: Archive Old Data using the archive Option.
Identify and archive outdated emails, calendar entries, and other materials no longer necessary for your regular tasks. Archiving creates a new PST file containing the archived contents.
- First, launch and Open Microsoft Outlook.
- Then, navigate to the File tab.
- Now, click the Info option and proceed to the Cleanup tools.
- The Cleanup Tool wizard will display; choose Archive.
- The Archive wizard will now appear; you can choose Archive this folder and all sub folders.
- Select any one folder to split the PST file after choosing Archive this folder and all sub folders.
- Now, check the box and select the browse option.
- Give the destination path where you wish to save the divided data, and click the OK button.
Method 2: Use Outlook’s Move to Folder option to split a huge PST file into smaller parts.
- To begin, open Outlook and select New Items from the Home menu.
- In the new items window, select More Items.
Choose Outlook Data Files.
- A pop-up window will appear once you click Outlook Data Files.
- Create a new file or choose an existing one.
- Open the file you’ve just made.
- Select any folder from the list to move into a newly created folder.
- Now click the OK button.
Downsides of the manual method:
- Manual processes do not ensure data security: the user is responsible for any data loss.
- Manual methods are time-consuming and complex: they require careful attention to avoid mistakes that might disrupt the entire process.
- It requires great technical knowledge due to its complexity.
- Getting the work done might be challenging and unpredictable.
Instantly split large PST files with the Shoviv PST Splitter tool
Shoviv PST Splitter tool assists you in securely splitting PST files while preserving the attributes of the items. This technology works flawlessly with all Windows operating systems. The PST splitter utility offers a basic GUI that is easy to use. The PST split tool is compatible with all versions of Microsoft Outlook and all Windows operating systems.
Additionally, this application has the demo version, which allows you to process the first fifty items per folder for free.
Method 3: Use Third-Party PST Splitting Software.
- Download and Install the application on your computers.
Step 1: File Selection
- Go to the Search or Browse option to add your PST files.
Step 2: Split option
- In the Target Folder, click the Browse button for the desired target location.
- Then select the Subfolder option to choose which folder to split, showing the folder’s hierarchy.
- After that, select the Splits option to choose one option as per your requirements (Split by Size, By Date, By Year, Select a folder in Single PST, Select a folder in Multiple PST)
- If you want a processed report, then click on Export Report.
- Lastly, click on the Next button to end the process.
Key Features:
- Splits the large PST file into small files with no restriction on size.
- Maintains the email’s Meta attributes unchanged.
- Shoviv PST Splitter quickly and correctly splits any size of PST file.
- Offer four splitting choices. 1. Split by size. 2. Split by date. 3. Split by year; 4. Split by folder.
- The program creates a new PST file after splitting.
- The program works perfectly with both UNICODE and ANSI versions of Outlook files.
Conclusion
Managing large PST files in Outlook can slow it down and cause data issues. To resolve this, you can split PST files into smaller sections. You can do this manually using Outlook’s Archive or Move to Folder options, but these can be complicated and time-consuming. For a more straightforward method, utilize third-party software such as Shoviv PST Splitter. It’s simple to use, protects your data, and is compatible with all versions of Outlook and Windows.