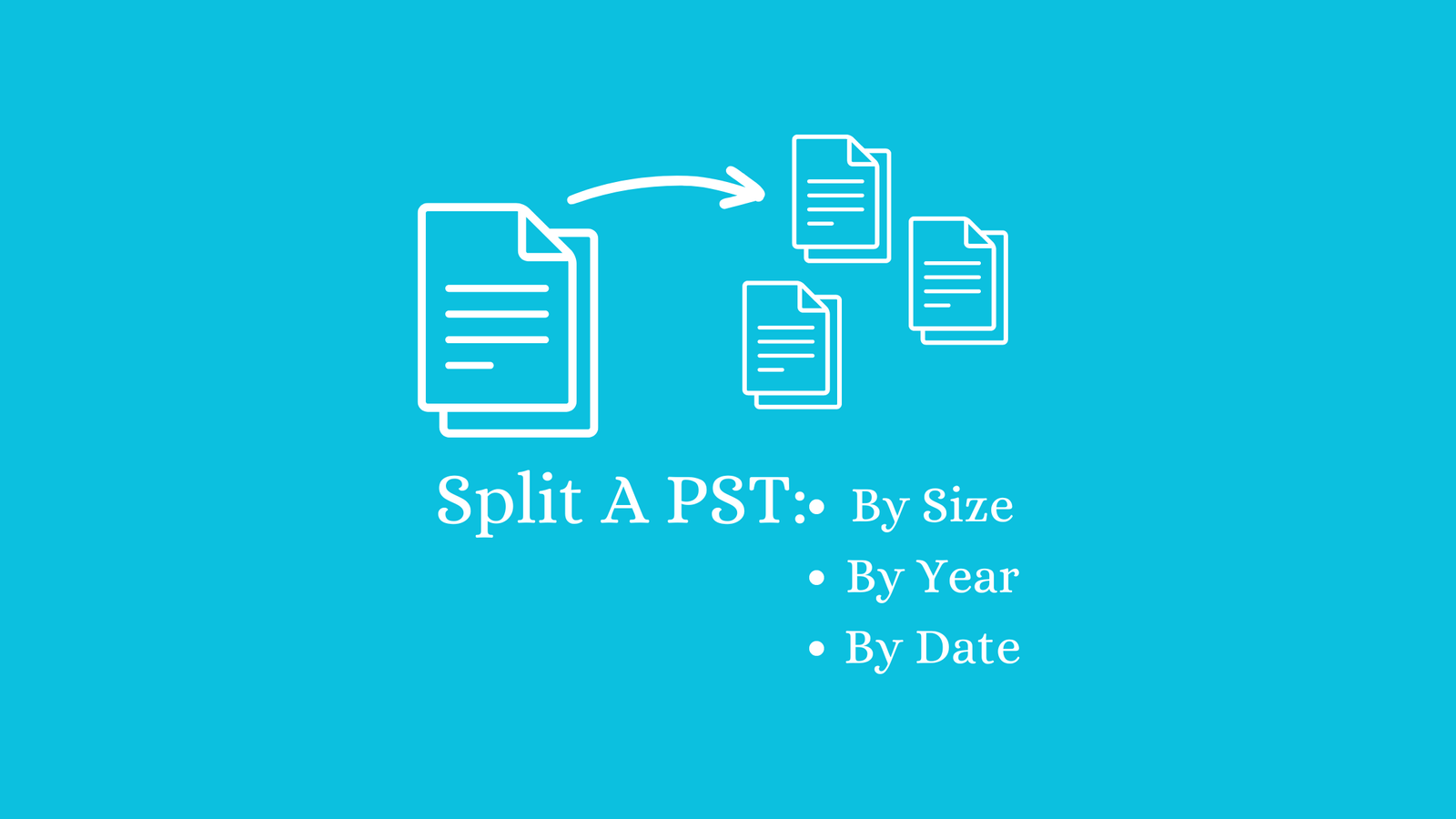One method for split a PST file is by size. This is handy when a PST file has gotten too large, and you wish to divide it into smaller sections for easier management.
To archive or export old emails into a new local PST file, use Outlook’s “Archiving” option or the Import Export wizard. These settings allow you to split PST files based on a date range or by mail folder size.
Another method for splitting a PST file is by year or date. A third-party PST splitter application, such as Shoviv PST Splitter for Outlook, can separate PST files by year, date, and size. Using the PST splitter tool is straightforward.
Why do we need to split a PST file?
Splitting PST files into smaller parts has various advantages. It enhances Outlook’s overall efficiency, lowers the risk of file corruption, and makes managing and backing up data easier.
We’ve covered three techniques for split a PST file below.
Technique 1: Splitting PST files with the Microsoft Import/Export Wizard
Here is an illustrated procedure for manually separating huge PST files by folders into smaller ones with the Outlook Import Export wizard.
- Open Microsoft Outlook.
- Add file in Microsoft Outlook.
- Navigate to File > Open & Export > Import/Export.
- Click “Next” after selecting “Export to a file.”
- Select Outlook Data File (.pst) and click “Next.”
- Select a folder and click the “Next” button to split it.
- Browse and choose where to save the new PST file. Make sure you give it a distinct name.
- Click Finish to start the export process.
- Repeat steps 3–7 for each additional PST file you wish to generate.
- After the export procedure, you will get several smaller PST files.
After exporting mail folders to numerous PST files, you can delete them from the original PST file and open the smaller PSTs to access the mail folders and items.
Technique 2: Split PST with the Outlook Archive Option.
Open Microsoft Outlook and follow the instructions below to archive your mail items and divide your vast PST file into smaller PSTs depending on the date range.
- In Outlook 2021, 2019, and 2016, select File > Info >Tools > Clean up old data.
- In Outlook 2013, go to File > Info > Cleanup Tools > Archive.
- Click on the Archive this folder and its subfolders.
- Choose which mail folder you wish to archive.
- Select or enter a date under Archive items older than
- Click Include objects with the “Do not Auto Archive” option, then click OK.
Repeat the procedures to produce additional PST files using different date ranges.
Technique 3: Use Third-Party PST Splitting Software
There are various third-party software options for splitting PST files. These tools provide advanced functionality and range.
Pros of third-party software
It keeps the email’s Meta attributes unchanged. Four dividing possibilities are offered: Split by size, Split by date, Split by year, and Split by folder. The program works seamlessly with both UNICODE and ANSI versions of Outlook files.
Easily split large PST files with the Shoviv PST Splitter tool:
Shoviv PST Splitter tool assists you in securely splitting PST files while preserving the attributes of the items. This technology seamlessly integrates with all Windows operating systems. The PST splitter utility offers a basic GUI (Graphical User Interface) that makes it easy to use. The PST split tool is compatible with all versions of Microsoft Outlook, including 2019, 2016, 2013, 2010, and all previous versions. This tool is also compatible with all Windows operating systems, including 97, 98, XP, Windows 7, Windows 8, and Windows 10.
The tool’s key feature is its ability to split oversized PST files smoothly without affecting the quality of the contents, allowing you to save time and work more quickly. If you are interested in the Shoviv PST Splitter tool, you may test its demo version.
The demo version allows you to process the first fifty items per folder for free.
Guide for using the PST Splitting Tool
Step 0: Tool Installation
- Install the tool on your computers.
Step 1: File Selection
- Go to the Search or Browse option to add your PST files.
Step 2: Split option
- In the Target Folder, click the Browse button for the desired target location.
- Then, select the Subfolder option to choose which folder to split, showing the folder’s hierarchy.
- After that, select the Splits option to choose one option as per your requirements (Split by Size, By Date, By Year, Select a folder in Single PST, Select a folder in Multiple PST)
- If you want a processed report, then click on Export Report.
- Lastly, click on the Next button to end the process.
Conclusion on how to split a PST file
Splitting PST files improves Outlook’s performance and reliability. You can use Outlook’s features or third-party software such as Shoviv PST Splitter. Each strategy contributes to file size management, email organization, and data integrity. Understanding and applying these techniques makes Outlook efficient and structured, easing email management and backups. This software has demo version where you can process 50 items per folder for free.