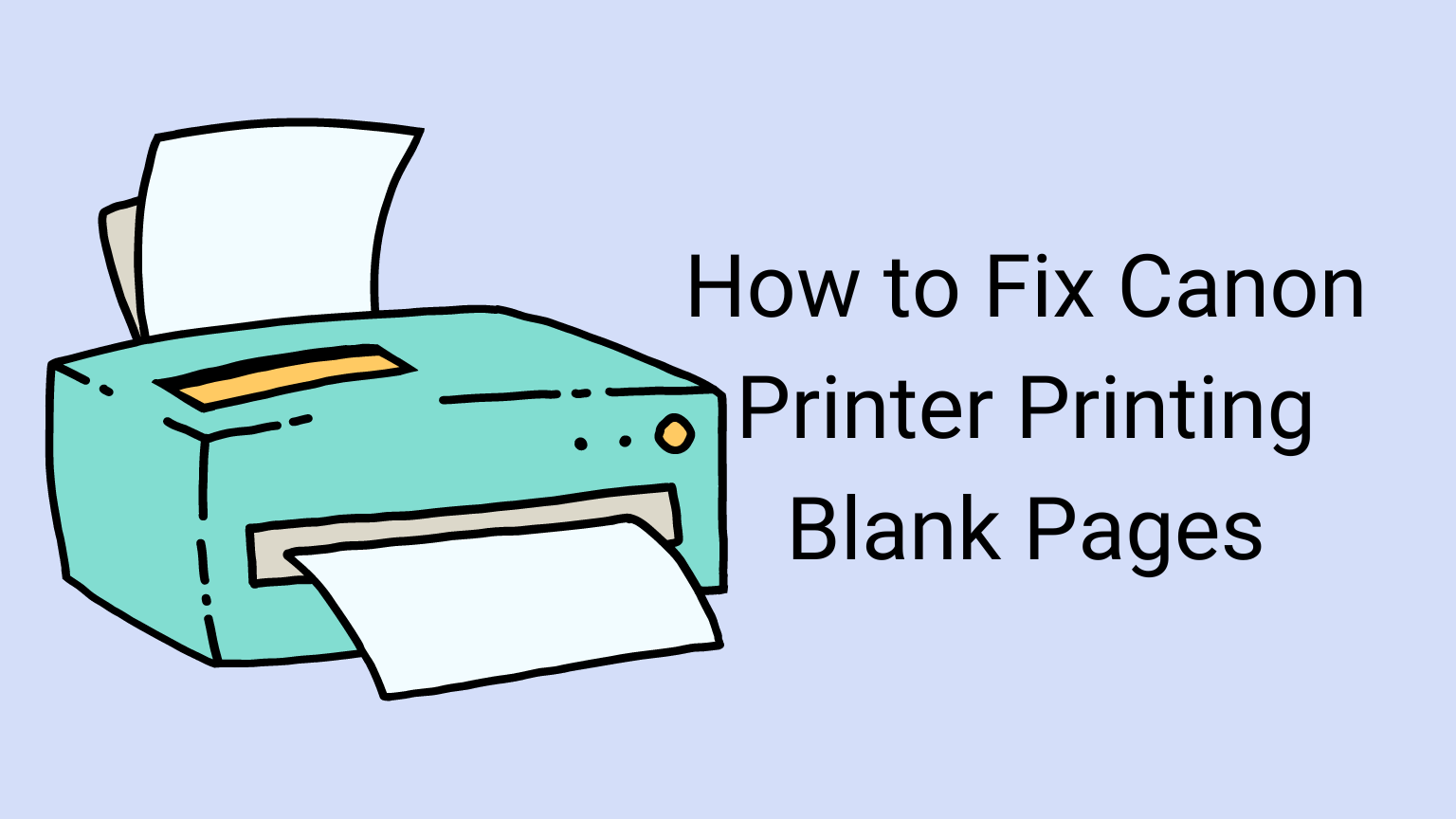Table of Contents
Fix canon printer printing blank pages, However, like any piece of technology, they can sometimes experience issues. One common problem that Canon printer users encounter is the printer suddenly printing blank pages. This can be frustrating, especially when you need to print important documents. This article provides a comprehensive guide on troubleshooting and fixing a Canon printer that is printing blank pages.
Common Causes of Canon Printers Printing Blank Pages
Before diving into the solutions, it’s helpful to understand some common causes of this issue:
- Empty or Low Ink Cartridges: One of the most frequent reasons for blank pages is depleted ink cartridges.
- Clogged Printhead: Over time, the printhead can become clogged with dried ink, leading to printing issues.
- Incorrect Printer Settings: Sometimes, incorrect settings in the printer software can cause blank pages.
- Driver Issues: Outdated or corrupt printer drivers can also lead to printing problems.
- Paper Feed Problems: Issues with the paper feed mechanism can result in blank pages being fed through the printer.
- Firmware Issues: Occasionally, the printer’s firmware may need updating.
Step-by-Step Troubleshooting Guide
1. Check Ink Levels
The first step is to ensure that your ink cartridges are not empty or low on ink. Follow these steps:
- Open the Printer Cover: Check the ink levels visually or through the printer’s display panel.
- Replace Empty Cartridges: If any cartridges are empty or low, replace them with new ones.
2. Clean the Printhead
A clogged printhead is a common culprit for blank pages. To clean the printhead:
- Access the Printer’s Maintenance Menu: Navigate to the maintenance section on your printer’s control panel.
- Select ‘Clean Printhead’: Run the printhead cleaning utility.
- Print a Test Page: After cleaning, print a test page to check if the issue is resolved.
3. Check Printer Settings
Incorrect settings can lead to printing issues. Ensure that:
- Correct Paper Size and Type: Make sure the paper size and type settings in the printer software match the paper loaded in the printer.
- Print Quality Settings: Check if the print quality is set to a standard mode rather than draft or economy mode, which might save ink by printing less.
4. Update or Reinstall Printer Drivers
Outdated or corrupt drivers can cause various printing problems. To update or reinstall drivers:
- Visit the Canon Website: Download the latest drivers for your printer model.
- Uninstall Old Drivers: Go to your computer’s settings, uninstall the old drivers, and then install the new ones.
5. Inspect and Clear Paper Feed Mechanism
Paper feed problems can result in blank pages. To inspect and clear the paper feed:
- Open the Printer Tray: Check for any paper jams or misfeeds.
- Remove Any Obstructions: Clear any debris or stuck paper.
6. Update Printer Firmware
Firmware updates can fix bugs and improve printer performance. To update the firmware:
- Check for Updates: Visit the Canon website and look for firmware updates for your printer model.
- Follow Installation Instructions: Download and install the firmware update as per the provided instructions.
Additional Tips
- Use Genuine Canon Ink Cartridges: Non-genuine cartridges can sometimes cause compatibility issues.
- Regular Maintenance: Regularly clean your printer and perform maintenance tasks to keep it in good working condition.
- Consult the Manual: Refer to your printer’s manual for specific instructions and troubleshooting steps.
Conclusion
Experiencing blank pages from your canon printer troubleshooting guide, but with these troubleshooting steps, you can often resolve the issue quickly. Start with the basics, such as checking ink levels and cleaning the printhead, and then move on to more complex solutions like updating drivers and firmware. Regular maintenance and using genuine Canon supplies can also help prevent such problems in the future. If all else fails, contacting Canon support or a professional technician may be necessary to get your printer back to its optimal performance.